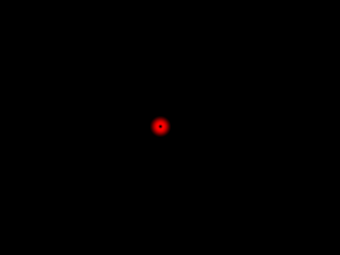Banyak layanan online gratis yang menyediakan jasa pembuatan animasi gif yang bergerak. Namun saya akan mencoba membuat tutorial secara manual dengan menggunakan program adobe photoshop untuk membuat animasi gif ini. Biasanya gambar animasi ini sering digunakan oleh advertiser untuk pembuatan banner animasi bergerak dan gambar bannernya juga bagus-bagus. Nah kita mulai saja tutorial Cara Membuat Animasi Bergerak Dengan Photoshop dibawah ini. Saya akan bahas berikan cara sederhana dan mungkin ini merupakan dasar dalam pembuatan banner / gambar animasi gif.
Cara membuat animasi gif dengan photoshop
1. Buka adobe photoshop
2. Buat layer baru atau tekan Ctrl+N dan warna background hitam
3. Pada pallet klik Create a new layer
4. Pada toolbox klik Brush tool (B) dan ambil gambar brush untuk diletakkan ke background, terlebih dahulu ubah warna set foreground color misalnya warna merah seperti ini
5. Pada menubar klik Layer Layer Style Gradient Overlay. Ubahlah Style menjadi Radial dan nilai Scale menjadi 10% seperti ini
6. Sehingga menjadi seperti ini
7. Duplikat layer 1 dengan cara tekan Ctrl+J sehingga sekarang ada layer 1 copy
8. Lalu pada pallet layer, klik Add a layer style
9. Ubah Style menjadi Radial dan Scale menjadi 20%
10. Sehingga menjadi seperti ini
11. Nah selanjutnya lakukan duplikat layer sampai ada layer 14 copy. Naikkan nilai Scale dari 20 menjadi 30, 40, 50 dan seterusnya sampai 150%.
12. Selanjutnya akan membuat animasi / animation, caranya pada menubar klik window => Animation
13. Sehingga akan terlihat seperti ini
14. Lalu pada pallet layer, matikan tanda seperti mata semua dari layer 1 copy sampai dengan layer 14 copy kecuali layer 1 dan background, lihat gambar dibawah ini
15. Pada animation (Frames), klik Duplicates selected frames untuk menggandakan
16. Dan pada pallet layer, matikan tanda mata pada layer 1 sampai layer 14 copy kecuali layer 1 copy dan background
17. Lakukan cara yang sama seperti contoh pada point ke 15 dan 16 yaitu sampai layer 14 copy, sehingga akan terlihat ada 15 frames, seperti ini
18. Selanjutnya klik frames 1 dan ubah nilai delay menjadi 0,2 second. Lakukan juga pada frames 2 sampai dengan frames 15
19. Nah untuk menjalankan animasi, klik tombol Play yang ada di tengah
20. Lalu simpan hasilnya dengan cara pada File => Save for web & devices dan beri nama animasi gif
21. Kalau dibuka maka hasilnya seperti ini
Memang terlihat agak rumit tapi kalau anda tekun pasti bisa juga cara membuat animasi gif dengan photoshop ini, selamat mencoba dan semoga bermanfaat.