Excel es uno de los programas de ofimática más usados en el mundo. Y con razón: Todos conocemos la flexibilidad de Excel, además que muchos de nosotros comenzamos a tener una idea vaga de la programación jugando con las fórmulas en las celdas de Excel.
De todas maneras, la productividad al trabajar con Excel disminuye a medida que perdemos tiempo en actividades nimias como ajustar manualmente el ancho de las columnas, o volver todo el tiempo el principio de una hoja muy grande sólo para ver las cabeceras de las columnas. Así que, sin más preámbulos, vamos a ver 10 trucos para aumentar nuestra productividad en Excel 2016.
Contenido
Ingresar número que comienzan con ceros
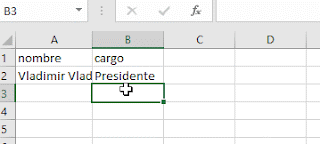
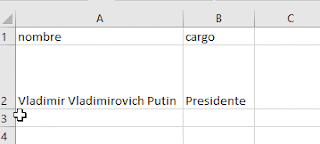

Luego, haga clic en el borde derecho de cualquier columna y modifique el ancho arrastrando el ratón. Ese mismo tamaño será asignado a todas las columnas. Esto funciona de la misma manera con las filas.
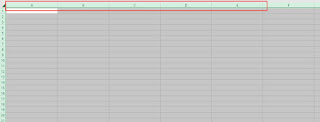
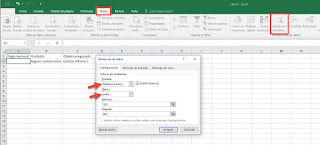
Cuando el usuario ingrese un número fuera de ese rango, verá un mensaje de error:
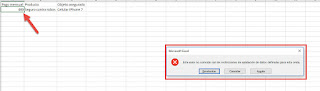
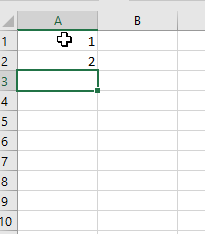
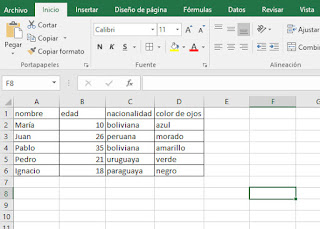
Para volcar esta tabla, haremos lo siguiente: seleccione toda la tabla, clic derecho en la selección > Copiar. Luego, haga clic derecho en alguna celda vacía y seleccione la opción Transponer en Opciones de pegado (el cuarto ícono de izquierda a derecha):
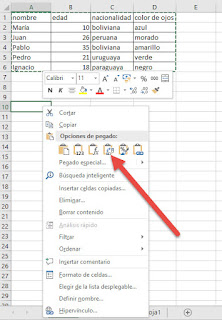
El resultado se verá como sigue:
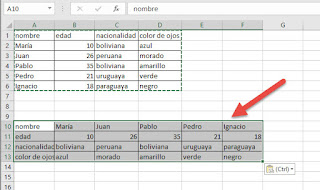
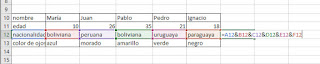

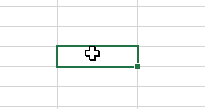
Para evitar esto, añada una comilla simple antes de ingresar el número:
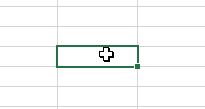
No se olvide de revisar la siguiente entrega de trucos de Excel. ¡Espero que sean útiles para todos!
1. Ajustar el ancho de una columna con 2 clics
Cuando la cabecera de una columna es una palabra corta, como “nombre”, el contenido puede ser más largo, así que queda escondido. Para evitar esto, es bueno ajustar el ancho de la columna al tamaño de la celda más ancha de la columna. Esto puede ser problemático cuando se tiene que buscar entre una lista larga, y luego ajustar manualmente. Al final del día, se suma al montón de tiempo desperdiciado. Para evitar esto, haga doble clic en el borde derecho de la columna que quiere ajustar. Así, esta se ajustará a la celda más ancha de la lista.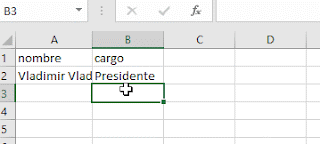
2. Ajustar el alto de una fila con 2 clics
Similar al anterior, pero esto funciona haciendo doble clic en el borde inferior de la fila.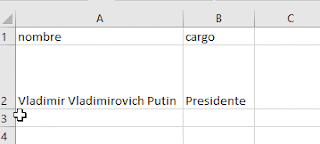
3. Ajustar el tamaño de todas las filas/columnas al mismo tiempo
Para esto, simplemente haga clic en el triángulo entre las celdas A y 1. Todas las celdas del documento serán elegidas:
Luego, haga clic en el borde derecho de cualquier columna y modifique el ancho arrastrando el ratón. Ese mismo tamaño será asignado a todas las columnas. Esto funciona de la misma manera con las filas.
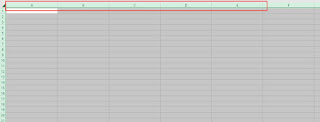
4. Validación de datos en celdas
A veces, es necesario restringir la entrada de datos entre ciertos rangos. Por ejemplo, digamos que necesitamos hacer un formulario en el que el usuario tiene que elegir una opción de pago entre 100 y 500 Bs. Mensuales por el pago de un micro seguro contra robos para su celular. Si es que el usuario elige un número fuera de ese rango, un mensaje de error se mostrará. Para hacer esto, abra la pestaña Datos > Validación de datos. En ‘Permitir’, seleccione ‘Número entero’, en ‘Datos’ elija ‘entre’. Luego ingrese 100 como límite mínimo y 500 como límite máximo. Luego, haga clic en Aceptar.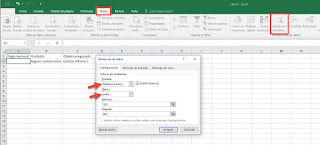
Cuando el usuario ingrese un número fuera de ese rango, verá un mensaje de error:
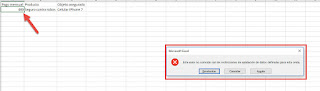
5. Crear una serie numerada arrastrando el puntero
Esta es fácil, pero muy útil. Escriba los dos primeros números de una serie, por ejemplo, 1 y 2. Luego, seleccione las celdas de ambos números y haga clic en la esquina inferior derecha. Luego arrastre y la serie será creada.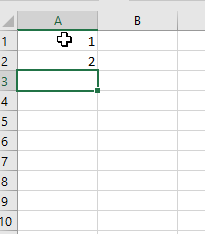
6. Añadir una nueva hoja en un libro
Para añadir una nueva hoja en su libro rápidamente, presione y mantenga SHIFT y, sin soltar esa tecla, presione F11. Una nueva hoja se añadirá en el lugar de la primera.7. Cambiar un texto cursiva
Para esto, simplemente selecciona un texto y presione CTRL + K. Por muchas razones, es posible que tenga la versión en inglés de Office. En ese caso, la combinación de teclas es CTRL + I.8. Convertir filas en columnas
Esta situación se presenta más a menudo de lo que parece. A veces es necesario transformar las filas en columnas, con los mismos datos. Por ejemplo, tenemos la siguiente tabla: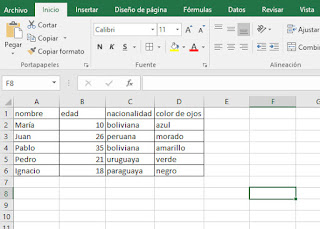
Para volcar esta tabla, haremos lo siguiente: seleccione toda la tabla, clic derecho en la selección > Copiar. Luego, haga clic derecho en alguna celda vacía y seleccione la opción Transponer en Opciones de pegado (el cuarto ícono de izquierda a derecha):
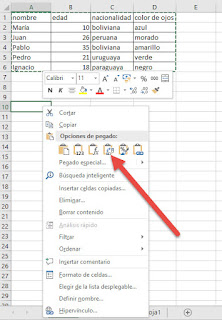
El resultado se verá como sigue:
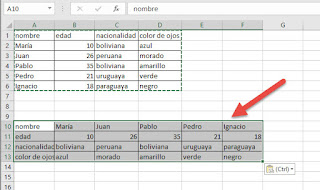
9. Concatenar textos de forma fácil
Para concatenar texto, simplemente elija una celda libre y escriba el signo ‘=’. Luego, vaya eligiendo las celdas que desea concatenar y escriba ‘&’ entre ellas.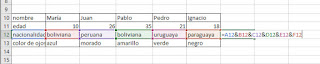
10. Ingresar número que comienzan con ceros
Puede haber algunos casos en los que se necesita ingresar números con ceros por delante. Por ejemplo, si el ID de cierto producto necesita ceros para cumplir con algún requerimiento de formalidad, cuando uno ingrese el ID 0001, Excel lo transformará a 1.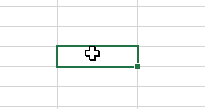
Para evitar esto, añada una comilla simple antes de ingresar el número:
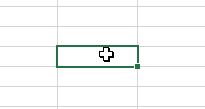
No se olvide de revisar la siguiente entrega de trucos de Excel. ¡Espero que sean útiles para todos!
Referencias
Métodos abreviados de teclado para Excel 2016
Excel 2016: Basics
Excel Training

























