La nube es, hoy en día, un concepto ampliamente utilizado y que tiene una ampliar su popularidad conforme pase el tiempo. Bajo esta idea, no es extraño que individuos y organizaciones manejen más de una cuenta de servicios de almacenamiento en la nube. Si es que este es tu caso, seguramente notaste que puede ser difícil administrar archivos en diferentes cuentas, y más si estas son de servicios diferentes, como Google Drive y Microsoft One Drive. Aquí es donde entra en escena MultCloud, una herramienta en línea que permite gestionar varias cuentas de almacenamiento en nube, permitiéndonos manejar los archivos de varias cuentas de nube sin tener que ingresar en cada cuenta individualmente y realizar todas las acciones manualmente.
En esta ocasión, mostraré cómo manejar cuentas de Dropbox y cómo transferir archivos entre Google Drive y OneDrive.
Contenido
Añadir cuentas de Dropbox a MultCloud
Transferir archivos entre Google Drive y OneDrive
Agregar una cuenta de OneDrive
Transferir archivos entre Google Drive y OneDrive arrastrando y soltando
Transferir archivos entre Google Drive y OneDrive con Cloud Transfer
Lo nuevo en esta versión
Añadir cuentas de Dropbox a MultCloud
Requerimientos:
- Estar registrado en una cuenta gratis en MultCloud. Puedes crear una cuenta en https://www.multcloud.com.
- Tener 2 o más cuentas de Dropbox. Puedes crearlas en https://www.dropbox.com/.
1. Ingresa a tu cuenta de MultCloud.
2. Haz clic en ‘Add Cloud Drives’.
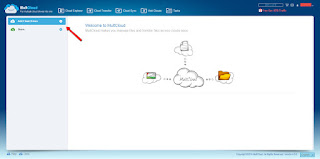
3. Selecciona ‘Dropbox’.
4. Haz clic en ‘Next’
5. Elige un nombre con el que se mostrará la cuenta. En este caso, la llamaré ‘Testools1’.
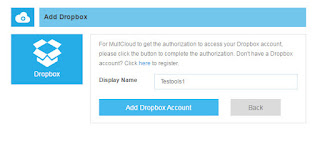
6. Haz clic en ‘Add Dropbox Account’. Serás redirigido a la página de Dropbox, donde se te pedirá las credenciales de tu cuenta.

7. Ingresa el correo electrónico y la contraseña de tu primera cuenta de Dropbox y haz clic en Sign in.
8. En la siguiente pantalla se te preguntará si quieres permitir MultCloud acceda a tus archivos en la nube. Haz clic en ‘Allow’.
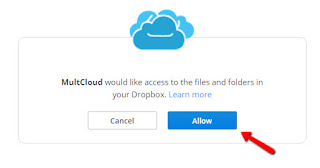
9. Luego de eso, deberías poder ver tu cuenta desde el panel de control de MultCloud con el nombre que le asignaste en el paso 5:
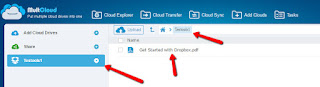
Añadamos una cuenta más. Para hacerlo, sal de tu cuenta de Dropbox y repite todos los pasos anteriormente descritos, pero usa ‘Testools2’ como Display Name (paso 5) y las credenciales de tu segunda cuenta de Dropbox en el paso 7. El resultado debería verse así:
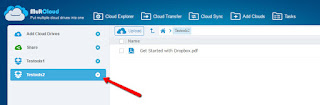
Ahora tienes tus cuentas de Dropbox en el mismo lugar y puedes administrarlas desde aquí.
Transferir archivos entre Google Drive y OneDrive
Requerimientos:
- Estar registrado en una cuenta gratis en MultCloud. Puedes crear una cuenta en https://www.multcloud.com.
- Una cuenta de Google Drive. Puedes usarla después de crear una nueva cuenta de Google.
- Una cuenta de OneDrive. Puedes crearla aquí: https://onedrive.live.com.
1. Ingresa a tu cuenta de MultCloud.
2. Haz clic en ‘Add Cloud Drives’.
3. Selecciona ‘Google Drive’.
4. Press ‘Next’.
5. Elige un nombre con el que se mostrará la cuenta. En este caso, la llamaré ‘TestGoogleDrive’.
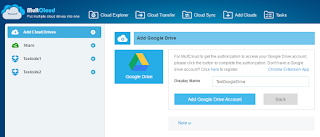
6. Haz clic en ‘Add Google Drive Account’.
7. Ingresa tu correo electrónico de Google y presiona ‘Next’.
8. Ingresa tu contraseña y presiona ‘Sign in’.
9. Haz clic en ‘Allow’.
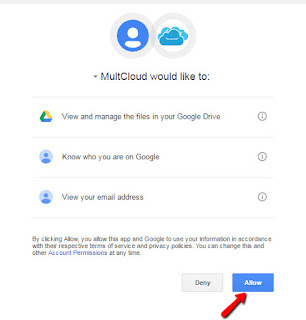
Si todo salió bien, deberías ver tu cuenta de Google Drive añadida al panel principal de MultCloud:
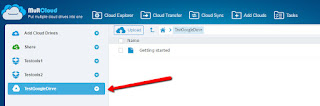
Agregar una cuenta de OneDrive
1. Ingresa a tu cuenta de MultCloud.
2. Haz clic en ‘Add Cloud Drives’.
3. Selecciona ‘OneDrive’.
4. Presiona ‘Next’.
5. Elige un nombre con el que se mostrará la cuenta. En este caso, la llamaré ‘TestOneDrive’.
6. Haz clic en ‘Add OneDrive Account’.
7. Ingresa el correo electrónico y la contraseña para la cuenta de OneDrive.
8. Presiona ‘Sign in’.
9. En la siguiente pantalla se te preguntará si deseas permitir a MultCloud acceder a tu información. Presiona ‘Yes’.
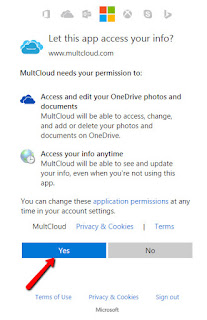
Tu cuenta de OneDrive se añadirá al panel de control de MultCloud:
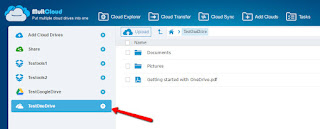
Transferir archivos entre Google Drive y OneDrive arrastrando y soltando
Para esto, primero subiremos un archivo a Google Drive, lo cual se puede lograr desde MultCloud directamente:
1. En el panel principal de MultCloud, haz clic en ‘Upload’.
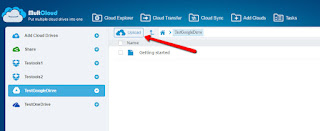
2. Haz clic en ‘Add’.
3. Selecciona un archivo para subir. En mi caso, subiré un archivo de texto llamado ‘A simple text file.txt’.

4. Haz clic en ‘Upload’.
5. Una vez que tenemos nuestro archivo en Google Drive, selecciónalo.

6. Ahora, arrastra el archivo a su destino. En este caso, OneDrive.
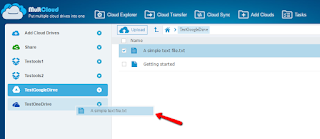
¡Y eso es todo! Ahora deberías ver el archivo que copiaste en OneDrive:
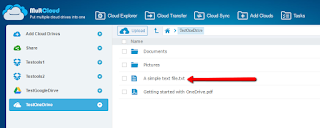
También puedes hacer clic derecho en el archivo que deseas transferir para copiarlo o pegarlo, como harías con el explorador de Windows.
Transferir archivos entre Google Drive y OneDrive con Cloud Transfer
Esta opción permite transferir carpetas y sus contenidos de una cuenta de nube a otra. Los pasos son sencillos:
1. En el panel de MultCloud, haz clic en CloudTransfer.
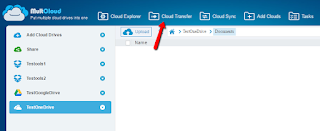
2. Haz clic en ‘From: Select the directory…’.
3. Selecciona la carpeta ‘TestGoogleDrive’. Dado que no hay subcarpetas aquí, se transferirán todos los archivos en la raíz de ‘TestGoogleDrive’.

4. Haz clic en OK.
5. Haz clic en ‘To: Select the target…’
6. Expande ‘TestOneDrive’.
7. Selecciona la carpeta ‘Documents’. Lo que pasará es que se creará una nueva carpeta dentro de ‘Documents’, y se transferirán los archivos a esa nueva carpeta.
8. Haz clic en OK. Ahora, deberías ver algo así:
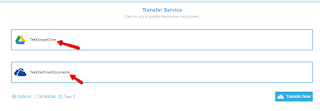
9. Para iniciar la transferencia, haz clic en ‘Transfer Now’. Con esto se iniciará una nueva tarea en el ‘Task Manager’ en la parte superior izquierda.
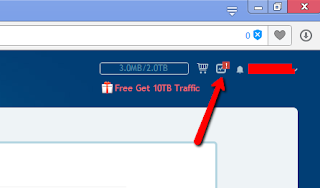
10. Abre ‘Cloud Explorer’ para volver al panel principal.
11. Abre TestOneDrive > Documents
Aquí se creó una carpeta llamada ‘TestGoogleDrive’, cuyo contenido fue copiado de Google Drive:
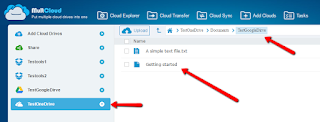
Como se puede apreciar, el manejo de diferentes servicios de almacenamiento en la nube es fácil y rápido con MultCloud, una herramienta fantástica que simplifica mucho el trabajo.
Lo nuevo en esta versión
- MultCloud ha sido actualizado a la versión 4.0. Los cambios son:
- El Servicio de Cloud Sync, incluyendo 8 formas de sincronizar.
- Se añadió soporte para OneDrive for Business, Dropbox for Business y Egnyte.









0 nhận xét:
Đăng nhận xét