Esta es la secuela de los 10 trucos para Excel que presenté anteriormente.
Contenido
- Generar número al azar en un rango dado
- Ver las fórmulas en la hoja de cálculo
- Fijar la cabecera de una tabla
- Cambiar la orientación del texto
- Formato condicional
- Seleccionar todo
- Repetir el contenido de la celda superior
- Fijar una celda en una fórmula
- Navegar rápidamente entre hojas
- Ir rápidamente a los extremos de una tabla
1. Generar número al azar en un rango dado
En ocasiones, es necesario generar datos al azar entre ciertos números. Hacer esto es muy fácil en Excel. Simplemente pegue esta fórmula: =ALEATORIO.ENTRE(30;100) en una celda, donde 30 y 100 son los límites entre los cuales se generarán números. Si desea más celdas con números, simplemente elija la celda con la fórmula y haga clic en la esquina inferior derecha de la celda. Luego, arrastre:
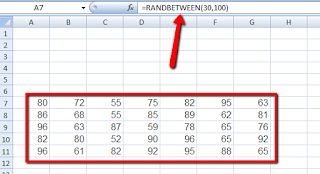
2. Ver las fórmulas en la hoja de cálculo
Puede que tenga una hoja llena de número que no dicen mucho. Una manera de arreglar esto es viendo las fórmulas en la hoja en lugar de los número. Para hacer esto, simplemente presiona CTRL + [ y las fórmulas se mostrarán en la hoja de cálculo en lugar de los números que generan.
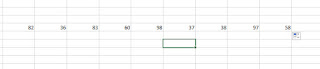
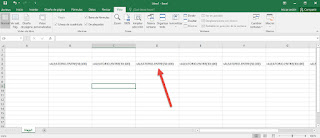
3. Fijar la cabecera de una tabla
Si es que tiene una tabla muy grande, es molesto tener que volver una y otra vez al principio para ver los nombres de las cabeceras de una tabla. Hay una solución muy práctica a esto. Simplemente abra la pestaña Vista > Inmovilizar > Inmovilizar fila superior.

Una vez elegida esa opción, si usted se desplaza hacia abajo para ver los datos, notará que la cabecera permanece fija, permitiéndole ver a qué columna pertenecen los datos:
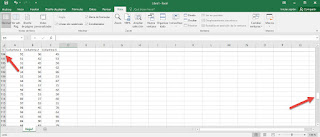
4. Cambiar la orientación del texto
Para ciertas hojas es útil poder modificar la orientación del texto, especialmente con motivos estéticos. Para lograr esto, elija cualquier celda con texto, luego haga clic derecho > Formato de celdas… > Alineación. Una vez ahí, puede modificar la orientación del texto. Yo la modifiqué a 45 grados.

Después de hacer clic en Aceptar, el resultado se ve como sigue:
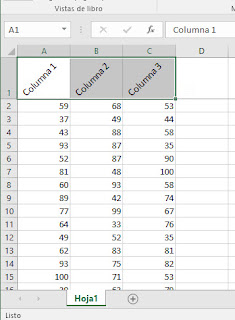
5. Formato condicional
El formato condicional modifica el comportamiento de una celda en base a las condiciones que nosotros le demos. Digamos que tenemos una serie de edades. Las edades por encima de los 65 años deberían tener un color rojo automáticamente. Para lograr esto, seleccione las celdas que tendrán el formato condicional. Luego, abra la pestaña Inicio > Formato condicional > Resaltar reglas de celdas > Es mayor que…
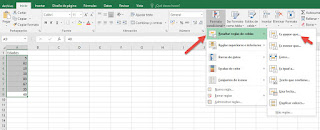
Ahora ingresa un valor. Todos los números mayores que ese valor serán remarcados en rojo. Dado que yo quiero que se remarquen todos los números mayores que 65 (incluyendo el 65), pondré un valor de 64:
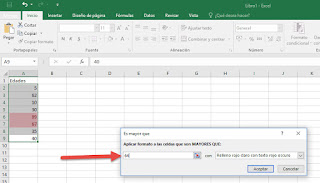
Haga clic en Aceptar y verá los números mayores que 64 remarcados en rojo:
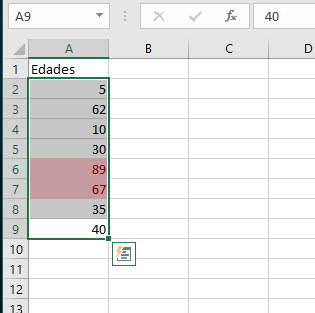
6. Seleccionar todo
Este es un atajo fácil. Sólo presione CTRL + E en la versión en español y CTRL + A en la versión en inglés.
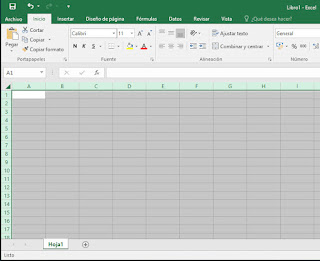
7. Repetir el contenido de la celda superior
Para esto, simplemente presiona CTRL + ‘. El contenido de la celda superior se copiará, ahorrándole tiempo y esfuerzo.
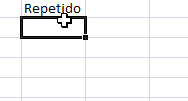
8. Fijar una celda en una fórmula
Supongamos que necesitamos convertir Bolivianos a Dólares. Tenemos la siguiente tabla con los valores en Dólares y el tipo de cambio:
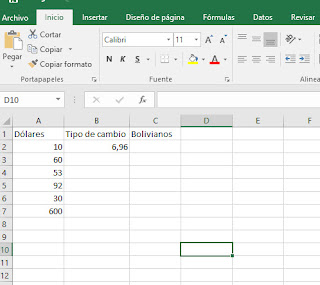
Todos los valores de la columna Bolivianos tiene que dividirse entre el mismo valor, así que, construimos la fórmula:
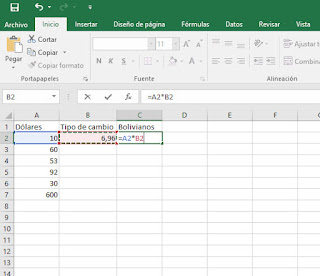
Ahora, dentro de la fórmula seleccione la celda que quiere fijar, en este caso B2. Una vez seleccionada, presione F4 y verá que se añaden signos de dólar a la celda ($B$2)
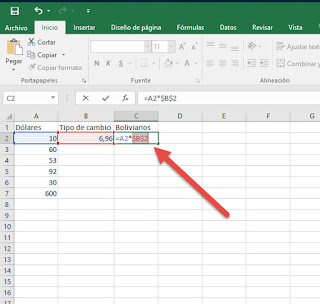
Ahora presione Enter y ya puede arrastrar la fórmula, la cual mantendrá B2 fijo:
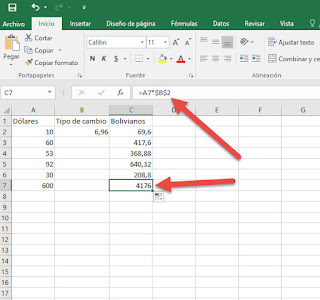
9. Navegar rápidamente entre hojas
Cuando las empresas usan Excel para algo, generalmente se van añadiendo hojas hasta que es difícil desplazarse entre ellas. Este truco le ayudaré en esa tarea. Solamente presione CTRL + Av Pag para avanzar en las hojas, y CTRL + Re Pag para retroceder.
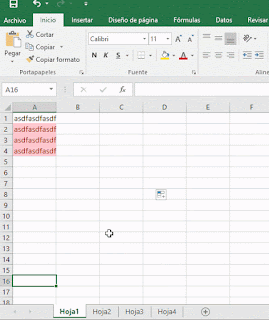
10. Ir rápidamente a los extremos de una tabla
Si tiene una tabla grande, es posible que haya tenido que desplazarse manualmente hasta el final de esta, y lo mismo para volver al principio. Sin embargo, hay una manera fácil de hacer esto. Mantenga presionado CTRL y desplácese con las flechas del teclado. Irá directamente a los extremos de la tabla.
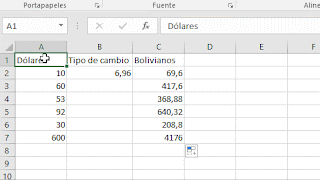
Referencias
10 Microsoft Excel 2016 Tips Every User Should Know
7 Excel Tricks to Make You a Power User
222 Excel keyboard shortcuts for PC and Mac









0 nhận xét:
Đăng nhận xét